As of Snow Leopard, it is now possible to set a screen saver to run over the login window. Unfortunately Apple haven’t built the settings into System Preferences so the process is a little complicated, but it isn’t too tricky.
Start by going to Macintosh HD/System/Library/Screen Savers/. You can navigate to it in the Finder, or just open up a new Finder window, press Command-Shift-G and then paste in the following line:
/System/Library/Screen Savers/
This folder contains all the possible screen savers you can use. If you have 3rd party screen savers installed, you may have noticed that this folder only contains Apple screen savers, and none of the ones you have installed yourself. Unfortunately, only Apple screen savers are allowed to be displayed over the login window, and even if you try copying another screen saver to this folder, it won’t work.
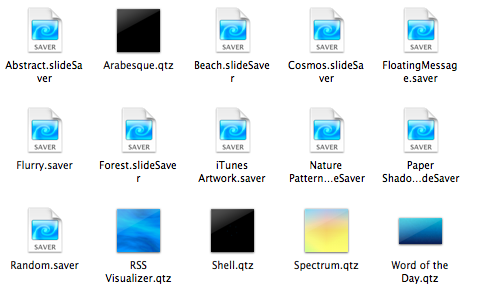
The next step is to choose the screen saver you want, and make a note of the file’s name, making sure you get the file extension and the uppercase and lowercase letters correct. For example, the Flurry screensaver is called “Flurry.saver,” whereas the Paper Shadow one is called “Paper Shadow.slideSaver.”
Next open TextEdit (located in the Applications folder) and press Command-Shift-T to change to a plain text document. Then paste in the following:
<?xml version="1.0" encoding="UTF-8"?>
<!DOCTYPE plist PUBLIC "-//Apple//DTD PLIST 1.0//EN" "http://www.apple.com/DTDs/PropertyList-1.0.dtd">
<plist version="1.0">
<dict>
<key>loginWindowIdleTime</key>
<integer>60</integer>
<key>loginWindowModulePath</key>
<string>/System/Library/Screen Savers/Flurry.saver</string>
</dict>
</plist>
The number on the 7th line is the time in seconds before the screen saver starts. The file path on the 9th line is to specify the screen saver to use. You can change this to any of the screen savers in the /System/Library/Screen Savers/ folder.
Once you have set these values to what you want, choose Save As… from the File menu. You want to save the file in Macintosh HD/Library/Preferences/. As before, you can navigate to this, or just press Command-Shift-G and paste in
/Library/Preferences/
Save the file as
, making sure not to add the .txt extension. Now when you go to the login window, your chosen screen saver should start after the amount of time you specified.
If you ever want to change the screen saver, you can just located this file and modify it to point towards another screen saver. If you want to disable the screen saver, just delete the file.